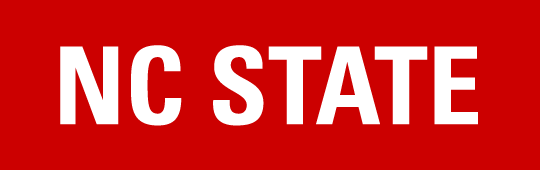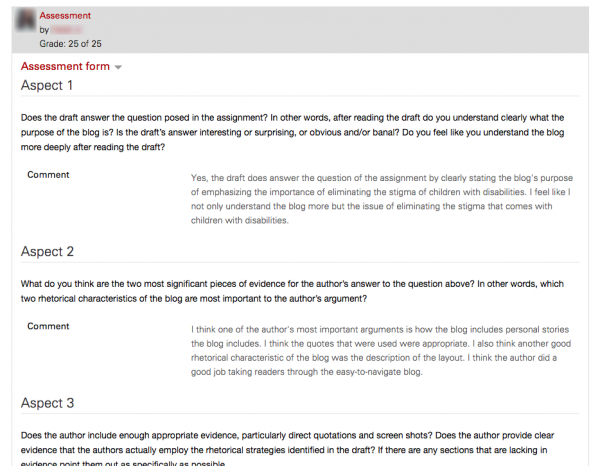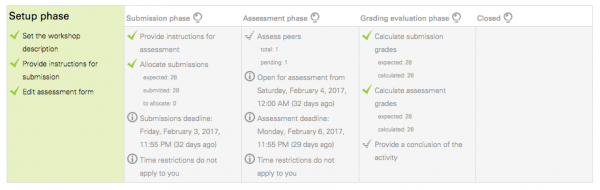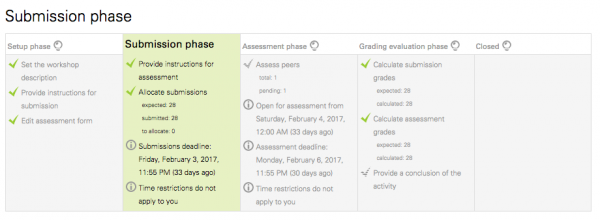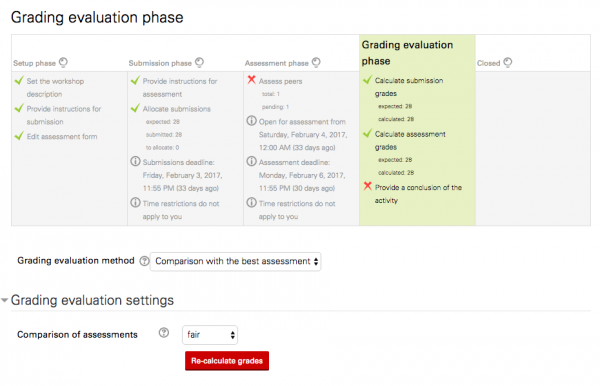Daniel Lupton holds a PhD in 18th Century British Literature from the University of North Carolina at Chapel Hill. He has been a lecturer in the FYWP since 2014, where he has taught face-to-face, hybrid, and fully online classes.
When I first began transitioning from an analog classroom to digital and paperless one, peer review presented some of the most imposing challenges. What was a fairly straightforward analog process—hand your draft to someone sitting near you and they hand it back when the class period has ended—became enormously more complicated when technology entered the picture. While that technology offered some obvious advantages, including the ease of managing multiple copies and different versions of documents as well as instantaneous communication outside the classroom, the needless complications that these tools introduced seemed to gum up the works more often than not. The problem is that these tools weren’t designed with the goals and constraints of the writing classroom in mind. While Moodle’s native workshop module doesn’t solve all of these problems, its efficient management and handling of draft and workshop form documents, its de-emphasis on tools that encourage “tinkering,” and its tight integration with other Moodle services like Gradebook and Calendar make it the best tool I’ve found for managing peer review in a paperless writing classroom.
Before I get into the workshop module itself, I want to start by pointing out some of the problems I’ve had with other methods for managing the peer review process. Over the years I’ve experimented aggressively with new writing technologies (I was even one of the bold few who used Google Wave in my classroom in 2010), but the problem is that most of these tools were designed with the needs of the business and publishing industries in mind rather than those of the college writing classroom. Tools like Google Docs/Drive, Dropbox, and Microsoft OneDrive are not really for reviewing documents, but rather for co-authoring them. Further, the traditional tools for marking up documents—including features like comments and “track changes” in Microsoft Word and other word processors—seem to have the editor or proofreader’s role in mind rather than a peer reviewer’s. In other words, these tools tend to focus both the reviewer’s and the author’s attention on word- and sentence-level “tinkering” rather than on the conceptual and organizational issues we try to get students to focus on in workshops. Further, while the idea of extending the workshop past the temporal and spacial boundaries of our class meetings sounds great in theory, in practice I found that students rarely honored the deadlines for these assignments. When students were paired for peer review, they would often mutually agree to extend the deadline for one another, and they would receive their peer review comments too late to be of any use (if they received them at all). Moodle’s workshop Module solves all of these issues, and it can also be used in conjunction with other technologies like Google Docs in order to take advantage of those platforms’ features where Moodle workshop is lacking.
What the Students See
Participating in a Moodle workshop is quite simple and straightforward from a student’s perspective. For students, submitting their draft is essentially the same process that they use for submitting an assignment or writing a forum post in other Moodle modules.
Students can upload a file, paste the content of their draft as text, or paste a link to a Google Doc or other online file. It is, however, important to emphasize compatibility when training students to use the module. I often have Mac users who post .pages files that Windows users can’t access, or students posting links to Google Drive files that are set to private. After all students have submitted their drafts, they are assigned a number of their peers’ drafts to review. There are a few different ways to set this up, but I typically use a “comments” style workshop where students are given a link to their peer’s draft and a list of questions they must answer: 
Finally, after the deadline has passed, students are given access to their peers’ comments:
At this time, grades for the workshop are also automatically imported into Moodle gradebook if the instructor has chosen to set that up. Students receive two grades for the workshop, one for their submission and one for their work as a reviewer.
Setting up and Managing a Workshop
I first learned about Moodle’s workshop in a DELTA training session that was not specifically targeted at writing instructors. While the DELTA instructors did a great job (as they typically do!), they made the workshop module seem more confusing than it really is. In practice, I find setup quite easy. The first thing to understand is that the workshop module separates the workshop process into five phases: Setup, Submission, Assessment, Grading Evaluation, and Closed (which is the final stage at which no further changes can be made without reopening the workshop):
The Setup phase is fairly straightforward. In this phase you name the workshop, give it a description, and set due dates and other parameters. If you’ve set up an assignment or a forum in Moodle before you won’t have any trouble with this.
The one thing you’ll need to pay particular attention to is the “Grading Settings” section. In this section, not only do you choose where students’ grades appear in Moodle’s gradebook, but also you choose how the workshop will be formatted. Under “Grading Strategy” you have four options—Accumulative Grading, Comments, Number of Errors, and Rubric—each of which takes a different approach to the assessment phase.
Accumulative Grading and Number of Errors don’t seem to be designed with writing assignments in mind, and I doubt you’ll use them (they rely on quantitative data, so you must use yes/no questions or a likert scale), but Rubric and Comments are useful. In a Rubric workshop, rather than asking open-ended questions, students choose the best answer among several options (for example, you might ask “What type of audience does this text seem to be targeted toward?” and students can choose the best among several different options).
In a Comments workshop (which is what I’ll discuss in detail in this post), students answer open-ended questions about their peers’ work in large text boxes. After completing all of the sections of the workshop setup form, you’ll click “Edit assessment form” under the “Setup phase” heading. In a Comments workshop, this is the space where you’ll enter the questions that students must answer about one another’s drafts. In a Rubric workshop, you’ll set up the questions as well as the answers students can choose from.
Next you’ll set up how students are assigned drafts for review. Clicking “Allocate submissions” under the Submission Phase heading brings up these settings. You can either manually assign students to review particular peers’ drafts, or you can set up an automatic allocation that randomly assigns each student a certain number of their peers’ drafts for review. If you like, you can use Moodle’s groups feature to organize these allocations so that students only receive drafts from students in their group or section.
Once everything is set up, the workshop will move through each phase. When the workshop is in the Submission phase students can submit their drafts. Once the deadline has passed, the workshop can be moved (either manually or automatically) to the Assessment phase. During the Assessment phase, students can no longer submit their own draft. While some instructors may not like this inflexibility, I actually prefer it; in my class, if a student does not submit their draft on time they are not allowed to participate in the workshop and they do not receive credit for either the submission or the review portions of the workshop. However, the module does allow students to participate in the Assessment phase without having submitted work of their own if the instructor so chooses. During the Assessment phase, students review one another’s drafts and answer the questions on the assessment form. As with the Submission phase, once the deadline has passed for the Assessment phase students can no longer participate in that portion of the workshop.
After the deadline has passed for the Submission phase, if the instructor is grading the workshop they will move it into the Grading Evaluation phase. There are numerous options available for working with the quantitative data collected in other styles of workshops (and if you’re better at math than I am you can consult Moodle’s documentation on this topic), but in a Comments style workshop students are essentially graded based on participation. Clicking the red “Re-calculate grades” button, in my experience, gives students full credit for the Submission portion of the workshop if they submitted a draft and full credit for the Assessment portion if they answer all of the required questions about the draft. Once grades are calculated a report is visible on the screen: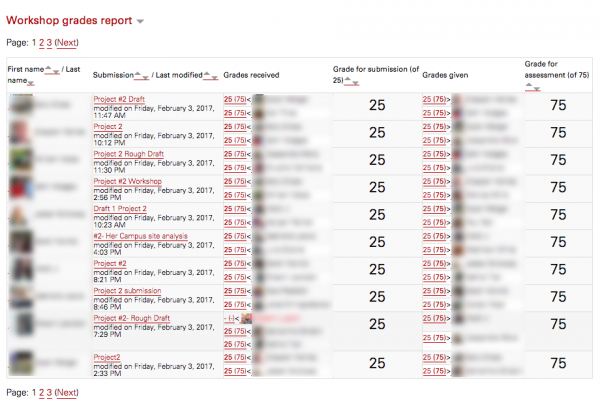
If the workshop is not being graded, you can simply skip the Grading Evaluation phase. Finally, the instructor sets the workshop to the Closed phase. Once the workshop enters this phase, grades are entered into Moodle’s gradebook (where they can be manually adjusted if necessary) and students receive access to their peers’ comments.
Pro Tips and Hacks
After a few semesters of working with Moodle’s workshop module I’ve started to get a sense of its ins and outs. While I won’t go into too much detail, I do want to mention a few other tips to get the most use out of the module.
Go Whole Hog:
I remember that when I first transitioned to using a Mac after years of being a Windows user there were a lot of habits I needed to adjust. For instance, I was used to manually managing my music and media files in folders, but my new Mac asked me to dump everything in iTunes and let it do the dirty work of managing files and folders. Getting used to using Moodle’s workshop module is similar. You may have to adjust some long-standing habits, but doing so is a good opportunity to assess whether those habits are really working for you and your students.
Use Self-Assessments as an Opportunity for Reflective Writing
While I didn’t mention it above, the workshop module allows you to include self-assessments as part of the workshop process. If you enable self assessments, students must answer the workshop questions about their own work, and they can then compare their answers to how their peers saw their work once the workshop has closed. This is a great opportunity for reflection, particularly if the workshop is followed up with a short reflective writing assignment in which students are asked to make those kinds of connections.
Use Google Docs (or other tools) to Focus on the Nitty Gritty Where Appropriate
While I love the fact that the workshop module focuses students’ attention on conceptual and organizational issues rather than surface-level ones, many instructors want to see their students marking up one another’s drafts. Fortunately, tools for marking up texts are fairly easy to integrate into this workflow. If you require students to submit links to Google Docs rather than uploading files, their peers will have access to the markup tools available on that platform. You might include a question in the comments section with specific instructions for how the text should be marked up. For instance, you might have a question like this:
Highlight each paragraph’s topic sentence and leave a comment on the Google Doc in which you assess its effectiveness. Once you have completed this task, in the box below assess whether, in general, you think the paragraphing in the draft is strong or if it could use some work. Explain your answer with specific examples.
Another option is enabling “Overall feedback mode” (under the Feedback section in the workshop’s setup). If this option is enabled, students are given a rich text box at the end of their assessment form where they can make additional comments and/or attach files. You can require students to use Microsoft Word’s markup and commenting tools and upload the marked-up draft in this overall feedback section.
Course Copier Is Your Friend
While I don’t find the workshop setup process particularly onerous, course copier makes it even easier. If you use course copier, all of a workshop’s settings are carried over to the new course, so you only need to change the due dates and make whatever other adjustments you see fit.
Conclusion
Moodle’s workshop module isn’t perfect, but it’s the best tool I’ve found so far for managing peer review in a paperless classroom, particularly in my online and hybrid classes where there is less or no time to devote to peer review during in-person meetings. Even if the setup process for the instructor can be a little clunky, since I started using the module I find that I devote far less of my time to managing the administrative parts of the workshop process, freeing up more of my time to work with students on their actual writing. Students also seem to appreciate the strong sense of structure and the consistent routine that the workshop module provides, and far more of my students complete their workshops on time with Moodle workshops than they did with any other platform or system.